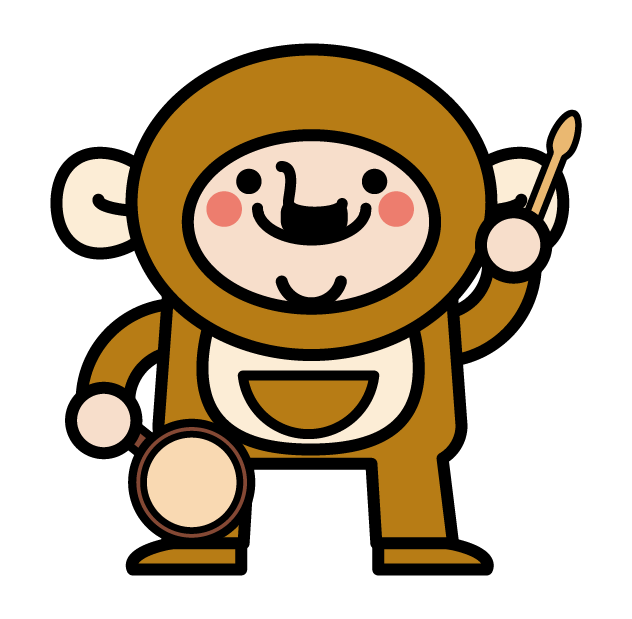
今回は自分が使っているパソコンにウイルス対策などのセキュリティソフトが入っているかを確認する方法です
ウイルス感染の際に活躍するセキュリティソフト。
でも、自分のパソコンにセキュリティソフトが入っているか確認したことがない人もいるはず。
ということで、セキュリティソフトがインストールされているかの確認方法をご案内します。
セキュリティソフトが入っているか確認する方法 Windows10対応
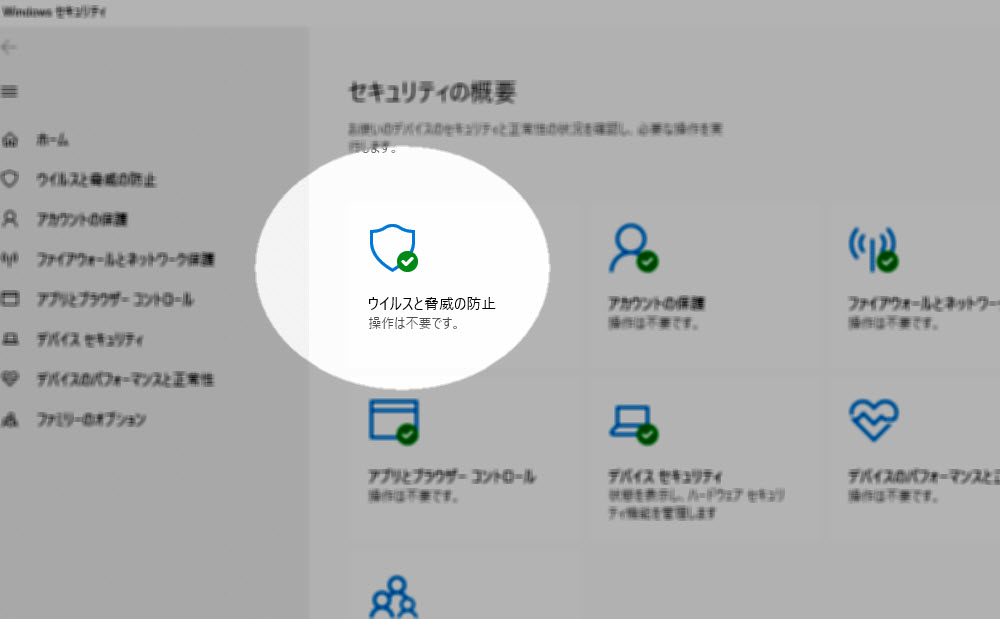
Windows 10でセキュリティソフトが入っているか確認する方法
Windows 10では、セキュリティソフトのインストール状況や、セキュリティソフトが有効になっているかどうかについて簡単に確認することができるようになっています。
いくつか確認する方法があるのですが、Windows10にもバージョンがあって若干手順が異なる場合があるので、すべて紹介しちゃいます。
一番簡単に確認する方法
- 「スタート」ボタンをクリックし、すべてのアプリの一覧から、「Windows セキュリティ」または「Windows Defender セキュリティセンター」をクリックします。
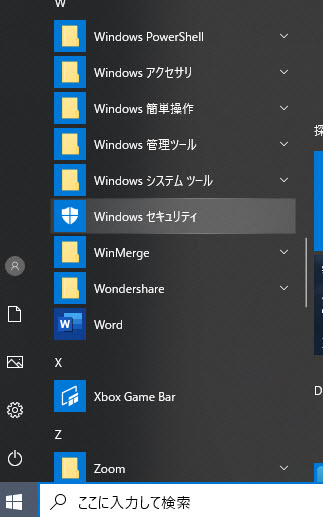
- Windows セキュリティの「セキュリティの概要」が表示されるので、「ウイルスと脅威の防止」をクリックします。
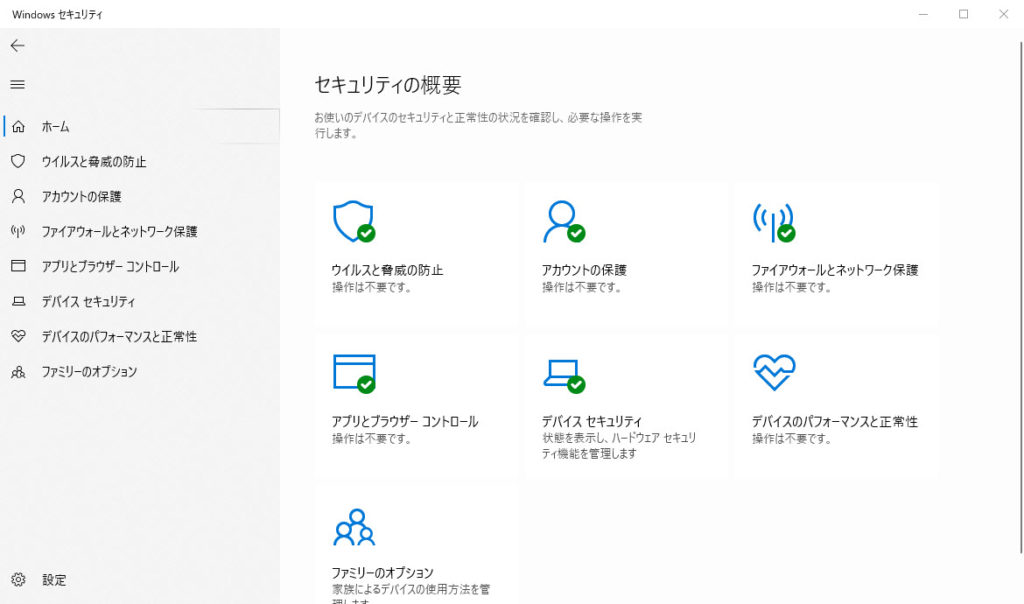
- 「ウイルスの脅威と防止」が表示されます。表示される内容を確認します。
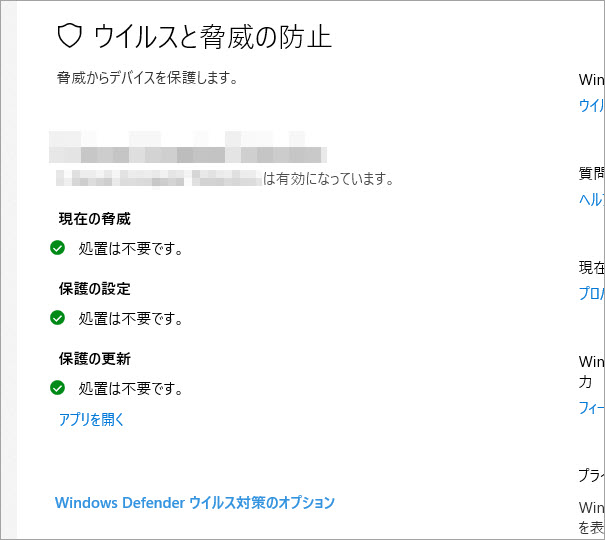
セキュリティ対策ソフト名が表示されている場合は表示されたセキュリティソフトがインストールされていることが確認できます。
ここで確認することができましたが、さらに画面左下にある「設定」をクリックすれば詳しく確認できます。
- 設定をクリックします。
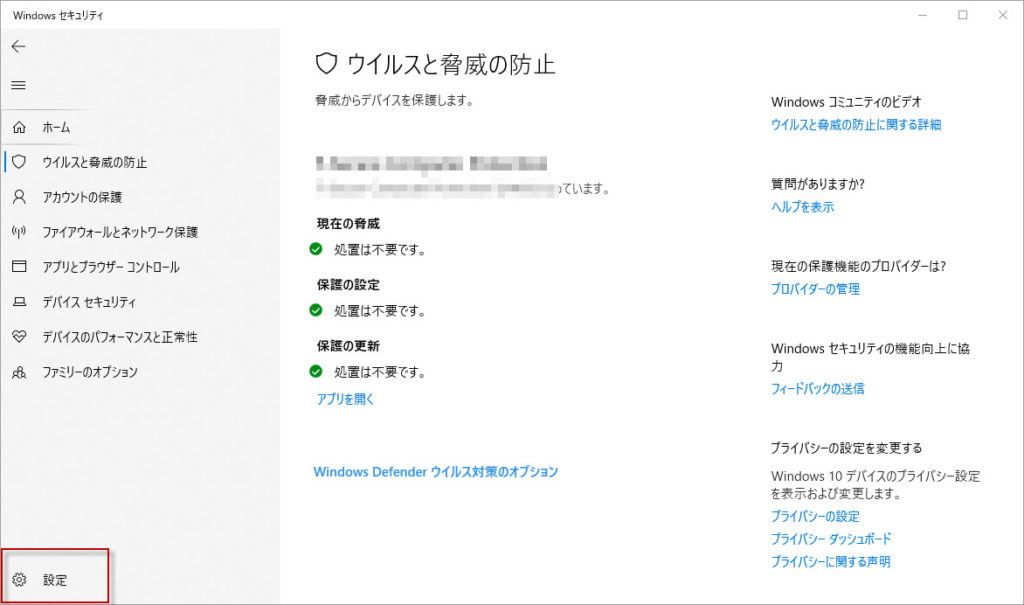
- 「設定」が表示されます。「セキュリティプロバイダー」欄の「プロバイダーの管理」をクリックします。
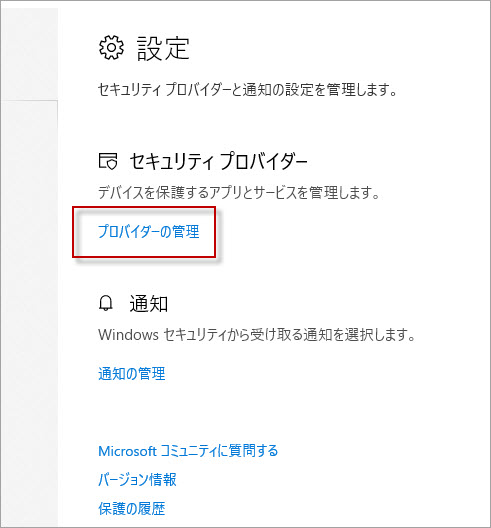
- 「セキュリティプロバイダー」が表示されるので、「ウイルス対策」欄を確認します。
セキュリティソフト名が表示され「有効」になっていれば、そのパソコンにはセキュリティソフトがインストールされて、正常に動作していることが分かります。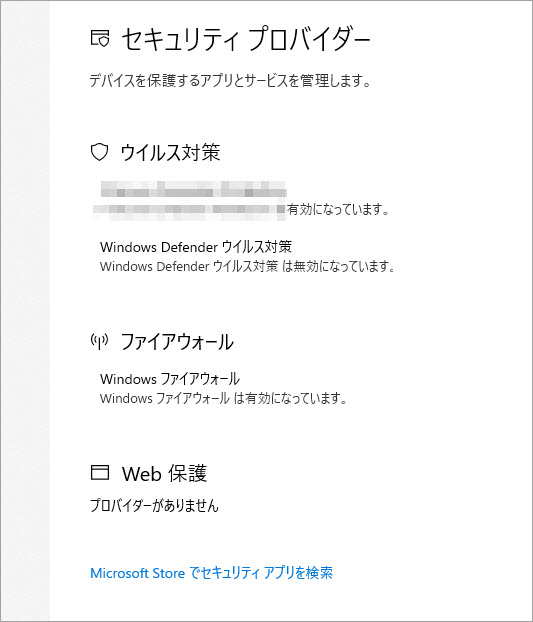
セキュリティソフトがインストールされていなかったり、「有効」になっていない場合は、パソコンを安全に使用するために、セキュリティソフトが必要です。
セキュリティ対策ソフト名が表示されない場合は、セキュリティソフトがインストールされていない状態です。
この場合は通常、Windows OS標準のセキュリティ対策ソフトのWindows セキュリティ(Windows Defender)が有効になっているはずです。
市販のウイルスバスター やカスペルスキー
やカスペルスキー 、ESET
、ESET などのセキュリティソフトはインストールされていない状態です。ちなみに赤い「×」や黄色い「!」のアイコンが表示されている場合、セキュリティソフトが有効でない(あっても有効化されていない、要は無効化されてしまっている)可能性があります。セキュリティソフトの設定を確認してください。
などのセキュリティソフトはインストールされていない状態です。ちなみに赤い「×」や黄色い「!」のアイコンが表示されている場合、セキュリティソフトが有効でない(あっても有効化されていない、要は無効化されてしまっている)可能性があります。セキュリティソフトの設定を確認してください。
この場合は通常、Windows OS標準のセキュリティ対策ソフトのWindows セキュリティ(Windows Defender)が有効になっているはずです。
市販のウイルスバスター
「設定」から確認する方法
「設定」から確認する方法です。
- 「スタート」→「設定」の順にクリックします。
- 「設定」画面が表示されますので、「更新とセキュリティ」をクリックします。
- 「更新とセキュリティ」が表示されますので、画面左側から「Windowsセキュリティ」をクリックし、「Windowsセキュリティを開く」をクリックします。
- 「セキュリティの概要」が表示されます。画面左下にある「設定」をクリックします。
- 「設定」が表示されます。「セキュリティプロバイダー」欄の「プロバイダーの管理」をクリックします。
- 「セキュリティプロバイダー」が表示されるので、「ウイルス対策」欄を確認します。
セキュリティソフト名が表示され「有効」になっていれば、そのパソコンにはセキュリティソフトがインストールされて、正常に動作していることが分かります。
セキュリティソフトがインストールされていなかったり、「有効」になっていない場合は、パソコンを安全に使用するために、セキュリティ対策を行うことをおすすめします。
「コントロールパネル」から確認する方法
「コントロールパネル」からの確認方法です。
- 「スタート」をクリックし、アプリの一覧を表示します。
「Windowsシステムツール」をクリックして、「コントロールパネル」をクリックします。 - 「コントロールパネル」が表示されます。
「表示方法」が「カテゴリ」になっていることを確認し、「システムとセキュリティ」をクリックします。
※ 表示方法がアイコンの場合は「セキュリティとメンテナンス」をクリックし進みます。 - 「システムとセキュリティ」が表示されますので、「セキュリティとメンテナンス」をクリックします。
- 「セキュリティとメンテナンス」が表示されますので、「セキュリティ」をクリックします。
- 「ウイルス対策」欄の「Windowsセキュリティの表示」をクリックします
- 「Windowsセキュリティ」が表示されます。「ウイルスと脅威の防止」欄を確認します。
セキュリティソフト名が表示され「有効」になっていれば、そのパソコンにはセキュリティソフトがインストールされていて、正常に動作していることが分かります。 - さらに画面左下にある「設定」をクリックします。
- 「設定」が表示されます。「セキュリティプロバイダー」欄の「プロバイダーの管理」をクリックします。
- 「セキュリティプロバイダー」が表示されるので、「ウイルス対策」欄を確認します。
セキュリティソフト名が表示され「有効」になっていれば、そのパソコンにはセキュリティソフトがインストールされて、正常に動作していることが分かります。
セキュリティソフトがインストールされていなかったり、「有効」になっていない場合は、パソコンを安全に使用するために、セキュリティ対策を行うことをおすすめします。
おすすめのセキュリティソフトはコチラをご覧ください。
おすすめのセキュリティソフトはコチラをご覧ください。
Windows 8.1 / Windows 8でセキュリティソフトが入っているか確認する方法
次は、Windows 8.1 / Windows 8での確認方法です。
- 「デスクトップ」タイルをクリックします。
- 画面の右下の角に、マウスポインターを移動します。
- チャームが表示されますので、「設定」をクリックします。
- 「コントロールパネル」をクリックします。
- 「システムとセキュリティ」をクリックします。
- 「管理ツール」をクリックします。
- 「管理ツール」が表示されますので、「サービス」をダブルクリックします。
- 「サービス」が表示されます。
「Security Center」の「状態」に、「実行中」と表示されていることを確認します。
「×」ボタンをクリックし、「サービス」を閉じます。
「×」ボタンをクリックし、「管理ツール」を閉じます。 - 「アクションセンター」をクリックし「アクションセンター」を表示します。
「セキュリティ」の内容が表示されていない場合は、「セキュリティ」をクリックします
「セキュリティ」の内容が表示されている場合は、そのまま次の手順に進みます。 - 「ウイルス対策」の欄を確認します。
- 「有効になっています。」や「無効になっています。」などのメッセージが表示されます。
そのメッセージの先頭に、インストールされているセキュリティ対策ソフト名、または「Windows Defender」が表示されます。 - 「×」ボタンをクリックし、「アクションセンター」を閉じます。
Windows 7でセキュリティソフトが入っているか確認する方法
最後に、Windows7での確認方法です。
- 「スタート」ボタン→「コントロールパネル」の順にクリックします。
- 「システムとセキュリティ」をクリックします。
- 「システムとセキュリティ」が表示されますので、「管理ツール」をクリックします。
- 「管理ツール」が表示されますので、「サービス」をクリックします。
- 「サービス」が表示されます。
「Security Center」の「状態」欄に、「開始」と表示されていることを確認します。
「×」ボタンをクリックし、「サービス」を閉じます。
「×」ボタンをクリックし、「管理ツール」を閉じます。 - 「システムとセキュリティ」の「アクションセンター」をクリックします。
- 「アクションセンター」が表示されます。
「セキュリティ」の内容が表示されていない場合は、「セキュリティ」の下向きの矢印ボタンをクリックします。
「セキュリティ」の内容が表示されている場合は、そのまま次の手順に進みます。 - 「ウイルス対策(重要)」欄、または「ウイルス対策」欄を確認します。
セキュリティ対策ソフトがインストールされている場合は環境に応じて、「有効になっています。」、「無効になっています。」などのメッセージが表示されます。
そのメッセージの先頭に、インストールされているセキュリティ対策ソフト名が表示されます。
セキュリティ対策ソフトがインストールされていない場合は「このコンピューターではウイルス対策ソフトウェアが検出されませんでした。」と表示されます。
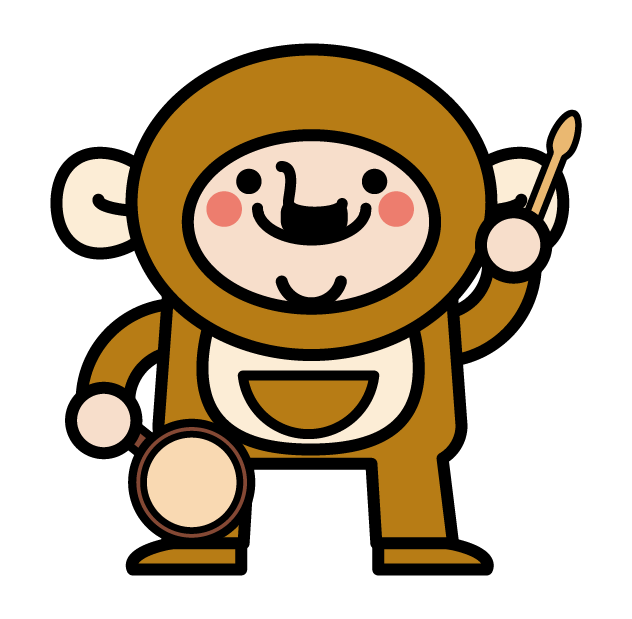
以上、セキュリティソフトが入っているか確認する方法でした!
軽くておすすめのセキュリティソフトはこちらをどうぞ。
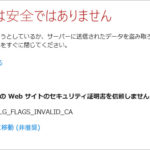
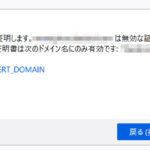
コメント