Windows Server 2003のサポート終了が近づいています。Windows Server 2012に乗り換える人も多いと思いますが、そのIIS8でのCSRの生成方法とは?
サルでもわかるIIS8 / IIS8.5でのCSR生成方法
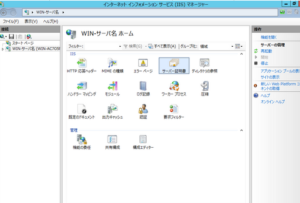
では、さっそく行ってみましょう!
- キーボードのWindowsキーを押すとタイル一覧画面を開きますので、インターネットインフォメーションサービス (IIS) マネージャをクリックします。
- 左ペインのサーバ名をクリックします。
- 画面中央部に出てくる「サーバ証明書」をダブルクリックします。
- サーバ証明書という画面に切り替わりますので、右ペインの「証明書要求の作成…」をクリックします。
- 証明書の要求画面が表示されますので、情報を入力していきます。一般名(M)=コモンネームです。サイトのドメイン+サブドメインを入力します。
組織(O)=会社名の英語です。
組織単位(OU)(U)=部門名の英語です。
市区町村(L)=市区町村の英語です。
都道府県(S)=都道府県の英語です。
国/地域(R)=国コード 日本の場合はJPです。例
一般名(M)=www.test.com
組織(O)=Test Inc.
組織単位(OU)(U)=System Division
市区町村(L)=Minato
都道府県(S)=Tokyo
国/地域(R)=JP - 暗号化サービスプロバイダーのプロパティが表示されます。暗号化サービスプロバイダー(S)はそのままにします。
「Microsoft RSA SChannel Cryptographic Provider」ビット長は2048bitにします。
※RSAの鍵の長さです。現在多くの認証局では2048bit以上での受付けになっています。2048bit以上であれば大丈夫ですが、鍵の長さ長くなればなるほど暗号化、複合化に負担がかかりますので、長くても4096bitにとどめておくことをお勧めします。 - ファイル名を設定します。
ファイル名は任意の名前で問題ないですが、分かりやすいようにサイト名+日付などにしておくと良いと思います。例:www.test.com_yyyymmdd.txt
保存する際はファイル名入力の右手にある「…」をクリックすると場所を指定できます。
時々どこに保存したか分からなくなることがあると思いますので、ここをクリックしてどこに保存するのかを確認した上で保存することをお勧めします。 - CSRの完成です。ファイルをダブルクリックすると以下のような文字列で出来ていると思います
—–BEGIN CERTIFICATE REQUEST—–
MIIByTCCATICAQAwgYgxCzAJBgNVBAYTAkpQMQ4wDAYDVQQIEwVUb2t5bzETMBEG
A1UEBxMKQ2hpeW9kYS1rdarada1122daChMRQ29tb2RvIEphcGFuIEluYy4xFzAV
省略
RFi8OQRtKDSGL9mqC4FLk/cAxcNs4X+yzUNp9jn9IldCGEtTg4aRIBFKpWTobwh6
m0jpoMYpQ8DNwO0vpjAGruzQ/ARdw/xaLmQyqaU=
—–END CERTIFICATE REQUEST—–認証局に申請する場合は、必ず
—–BEGIN CERTIFICATE REQUEST—–
から
—–END CERTIFICATE REQUEST—–
までを含めて貼り付けてください。
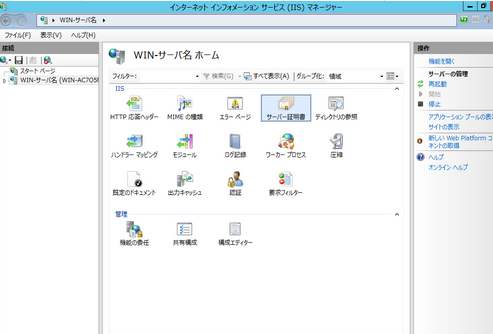
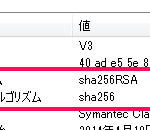
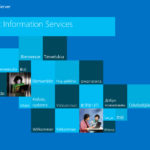
コメント