Windows Server 2003のサポート終了が近づきサーバのリプレイスをする場合に真っ先に候補にあがるのは、やはりWindows Server 2012になると思います。
基本的にデータを移管すればよいとは思いますが、そこで気になるのがSSL。
IIS6からIIS8、IIS8.5へSSLサーバ証明書を移行する方法
Windows Server 2003(IIS6)で使っているSSLサーバ証明書はどのようにしてWindows Server 2012(IIS8、もしくはIIS8.5)へ移管すればよいのでしょうか。
そもそも、出来るのでしょうか。
まず、SSL証明書は秘密鍵と公開鍵のキーペアで成り立っています。IISはこのファイルをpfxとしてエクスポートが出来ますので、割と簡単に移行できちゃいますね。
そして、手順は割とシンプルです。
概要
1、IIS6側でpfxとしてエクスポートする
2、IIS8 or IIS8.5側でインポートする
具体的な手順ですが、WindowsなのでGUIで簡単にできちゃいます。
IIS6でのエクスポート
- IISを起動してSSLサーバ証明書がインストールされているサイト上でメニューバーより[操作]→[プロパティ]をクリックします。
- [(サイト名)のプロパティ]が表示されます。[ディレクトリセキュリティ]タブから、[証明書の表示]をクリックします。
- [詳細]タブをクリックして、[ファイルにコピー]ボタンをクリックします。
- [証明書のエクスポートウィザード]が起動しますので[次へ]をクリックします。
- 秘密キーのエクスポート方法の選択画面が表示されますので、「はい、秘密キーをエクスポートします」をクリックし、[次へ]をクリックします。
- ファイルの形式を選択する画面が表示されますので、ここでは「証明のパスにある証明書を可能であればすべて含む」のチェックボックスをオンにして、[次へ]をクリックします。
- エクスポートするキーペアを保護するためのパスワード入力画面が表示されます。
- パスワードを入力して、[次へ]をクリックします。※ここでのパスワードはIIS8へインポートする際に必要になります。
- ファイル名を入力する画面が表示されますので、わかりやすいファイル名で保存します。
- ウィザードの完了画面が表示されますので[完了]をクリックします。
- 「正しくエクスポートされました」と表示されますので、[OK]をクリックします。
IIS8/IIS8.5でのインポート
まず、pfxファイルのインポートをします。
- 証明書をインポートしたいサーバー上に、pfx 形式の証明書を保存します。
- キーボードのWindowsキーを押すとタイル一覧画面が開きますので、
- インターネットインフォメーションサービス (IIS) マネージャをクリックします。
- 左ペインのサーバ名をクリックします。
- 画面中央部に出てくる「サーバ証明書」をダブルクリックします。
- サーバ証明書という画面に切り替わりますので、右ペインの「インポート…」をクリックします。
- サーバー上に保存した証明書のファイル名、パスワード(pfxファイルエクスポート時に設定したもの)を入力し、[OK] をクリックします。 ※この証明書のエクスポートを許可する(A)はチェックを入れておきます。
- 証明書のインポートが完了し、インポートされた証明書は中央のサーバー証明書リストに表示されます。
インポートが完了したら、サイトへSSLサーバ証明書を適用(バインド)します。
- サーバ証明書を適用したいWebサイトを選択した状態で右側の操作メニューの「バインド」をクリックします。
- 「サイトバインド」のウィンドウが表示されるので、httpsを選択して編集ボタンをクリックします。
- 「サイトバインドの編集」画面が表示されますので、SSL証明書でインストールした証明書を選択します。OKをクリックします。
あとは、クライアントブラウザからアクセスしてきちんとSSL通信が出来るかチェックします。
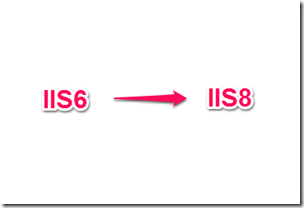
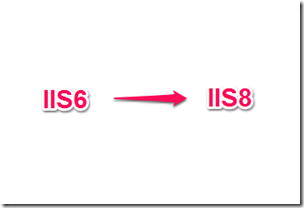

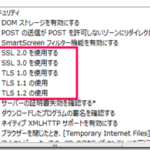
コメント