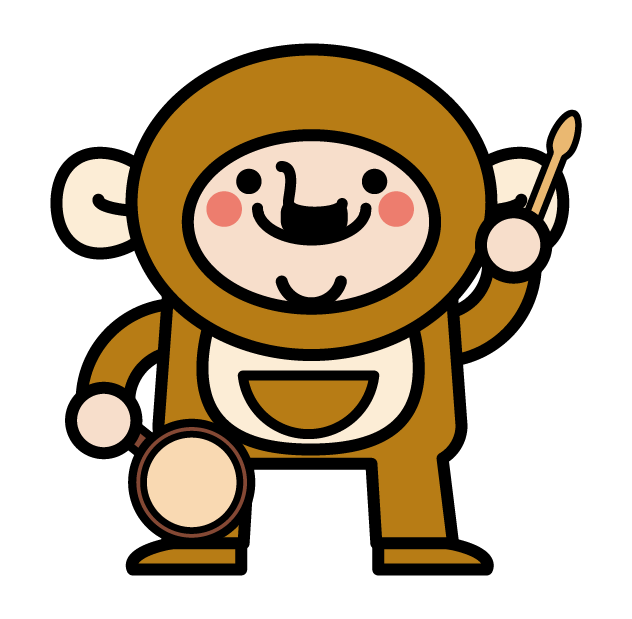
Windows ServerではIISが無料で使えるのですが、デフォルトでは有効化されていないので、初期設定は必要です。
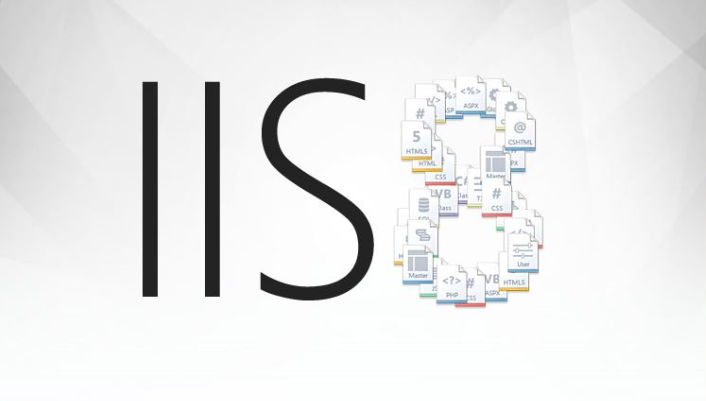
【簡単に分かる】IISをインストール/有効化する方法
Windows Serverには標準でWebサーバの機能がついています。
それが、インターネット インフォメーションサービス、IIS(アイアイエス)です。
ですが、IISを起動する方法が分からない、という話を聞くことがあります。
実はIISは標準で付いているとはいえ、デフォルトでは有効になっていないので、自分で有効化する必要があるんですね。
IISが見当たらない、という場合は有効化していないことが原因かもしれません。
今回の記事はIISの有効化方法についての内容です。
Windows Server 2012にIIS8.0をインストールする方法
それでは、Windows Server2012にIISをインストールする方法です。
- Windows Server 2012のメニューから、「サーバー マネージャ」をクリックします。
- 「サーバー マネージャー」画面が表示されますので、「管理」メニュー→「役割と機能の追加」をクリックします。
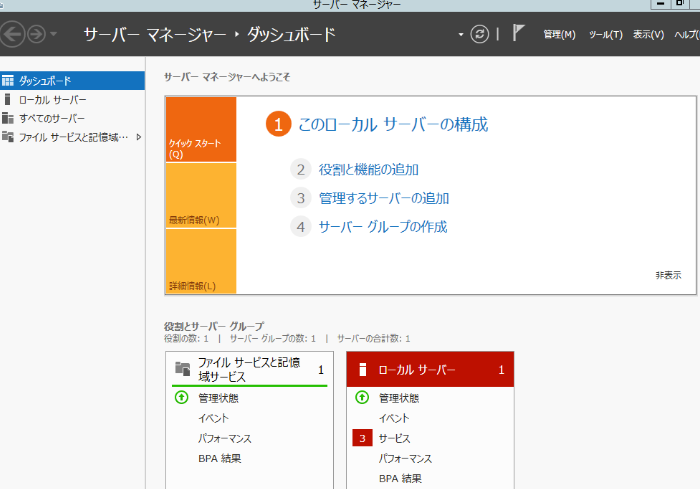
- 「役割と機能の追加ウィザード」が起動しますので、「次へ」ボタンをクリックします。
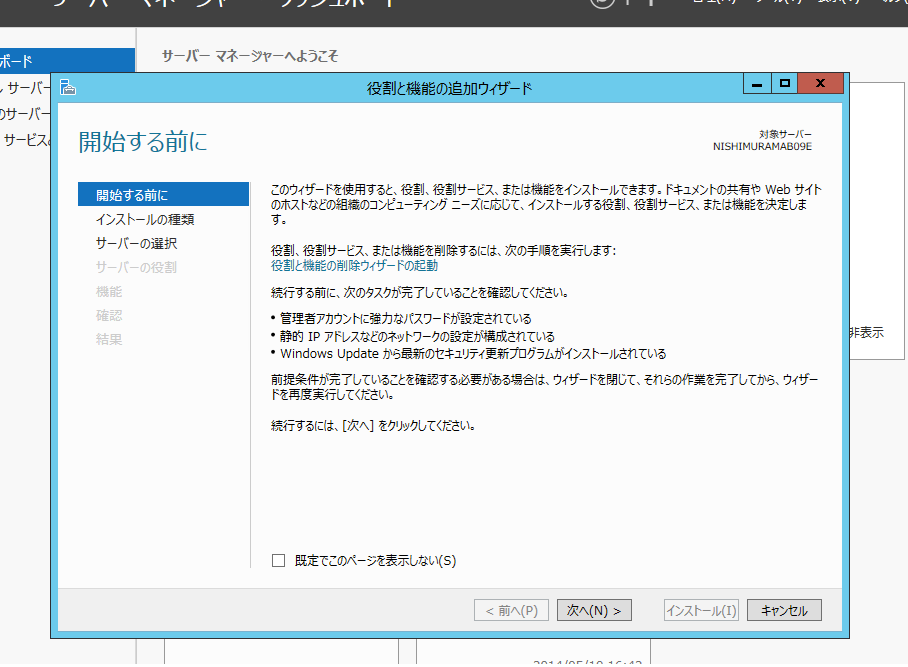
- 「インストールの種類の選択」が表示されますので、「役割ベースまたは機能ベースのインストール」が選択されていることを確認し、「次へ」をクリックします。
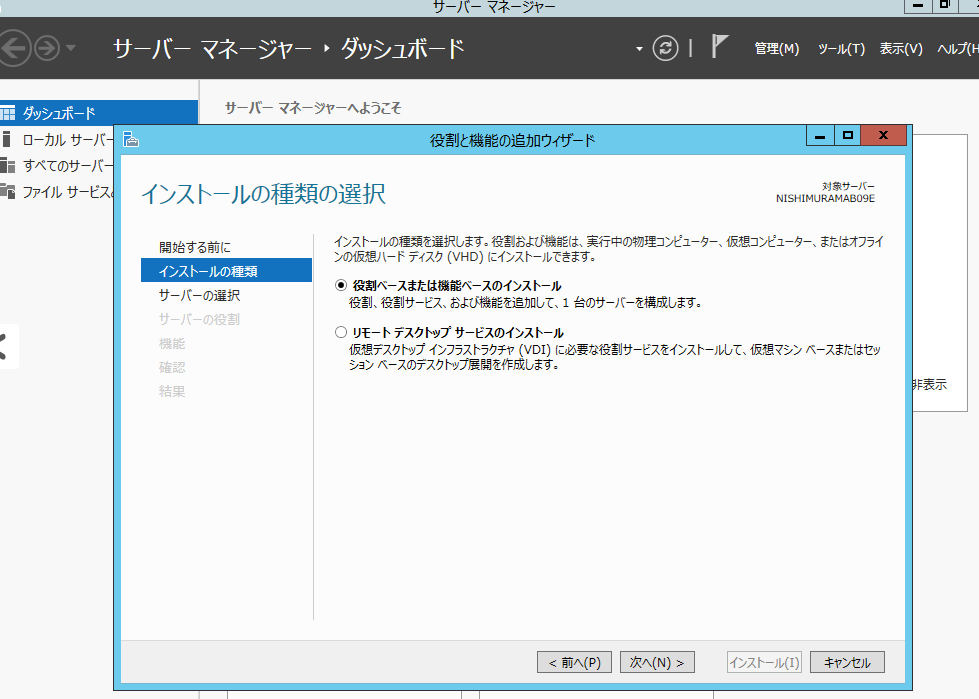
- 「対象サーバーの選択」が表示されますので、[サーバープール]からインストール対象となるサーバーを選択し、「次へ」をクリックします。
- 「サーバーの役割の選択」が表示されますので、ここで「Webサーバー(IIS)」にチェックを入れます。
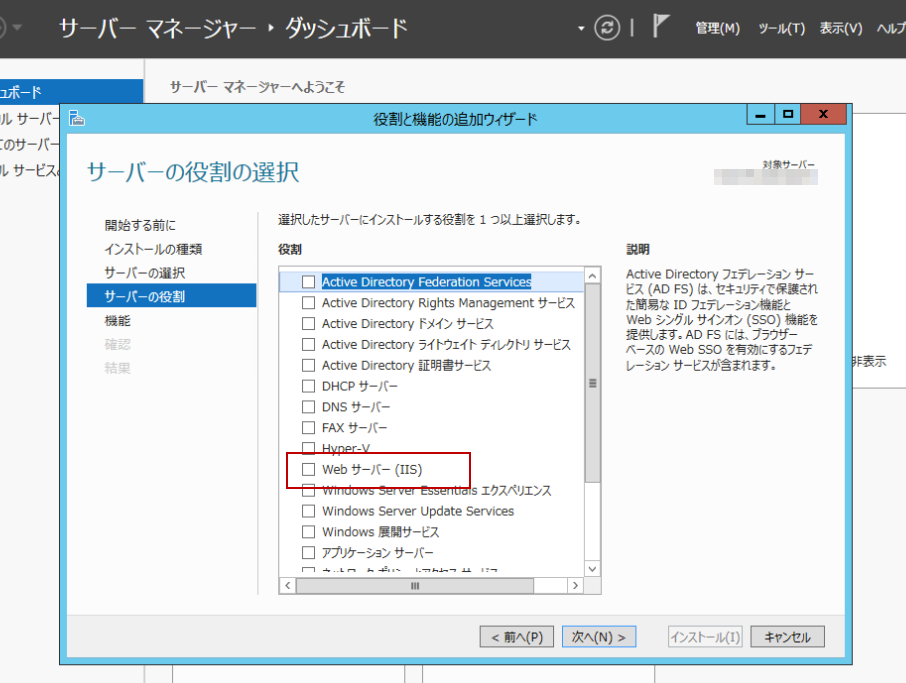
- 「Webサーバー(IIS)に必要な機能を追加しますか?」
と聞かれますので、「機能の追加」をクリックします。 - 「サーバーの役割の選択」に戻りますので、Webサーバー(IIS)にチェックが入っていることを確認の上、「次へ」をクリックします。
- 「機能の選択」が表示されますので、そのまま「次へ」をクリックします。
- 「Webサーバーの役割(IIS)」が表示されますので、そのまま「次へ」をクリックします。
- 「役割サービスの選択」が表示されますので、ここで必要なものにチェックを入れて「次へ」をクリックします。
- 「インストールオプションの確認」が表示されますので、内容を確認の上、「インストール」ボタンをクリックしてインストールを完了します。
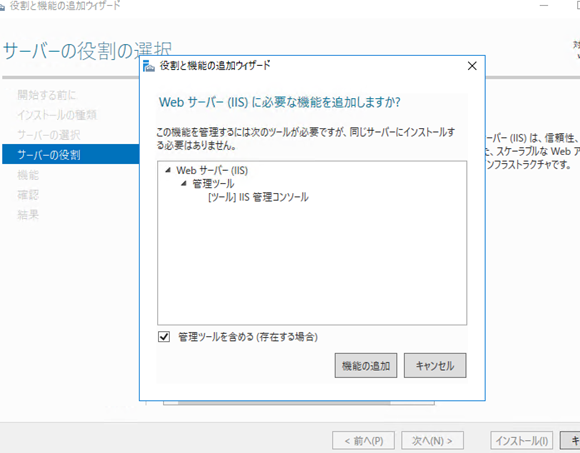
Windows Server 2008にIIS7.0/7.5をインストールする方法
次はWindows Server2008です。
- [スタート]->[管理ツール]->[サーバーマネージャ] を順にクリックして、サーバーマネージャを立ち上げます。
- 右パネルのツリーで「役割」を選択し「役割の追加」をクリックします。
- 「役割の追加ウィザード」が開始されますので、「次へ」をクリックします。
- [サーバーの役割の選択] 画面が表示されるので、Webサーバー(IIS)を選択します。
- 「Web サーバー(IIS)に必要な機能を追加しますか?」というダイアログが表示されるので、「必要な機能を追加」をクリックします。
- Web サーバー(IIS)にチェックが表示されます。「次へ」をクリックします。
- 「役割サービスの選択」画面が表示されます。必要なサービスにチェックを入れます。
- 「インストール オプションの確認」画面が表示されますので内容を確認の上、「インストール」をクリックします。
以上、「【簡単に分かる】IISをインストール/有効化する方法」でした。
IISのバージョン確認方法はこちらの記事をご覧ください。
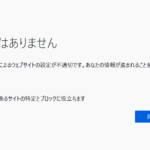
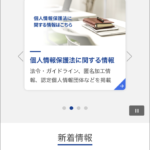
コメント