Windows Server2019、Windows Server2016対応版。
IISのバージョンってどこから確認すればよいのかわかりづらくないですか?
あなたがこのページを見ているということは、確認方法が分かりづらくてハマったくちだと思いますが、私もハマった人の一人です。
わざわざIISからバージョンを確認しなくても、IISのバージョンを確認する方法があるのでご紹介しますね。
Windows ServerとIISのバージョンの一覧表(IISのバージョン確認方法)
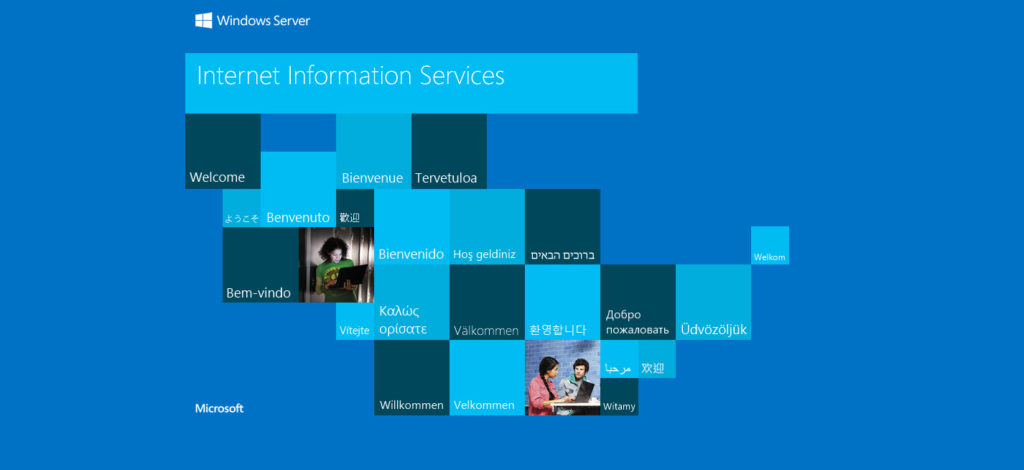
IISのバージョンはWindows ServerのOSのバージョンとリンクしています。
よって、IISのバージョンがわからなくても、Windows ServerのOSのバージョンが分かれば判明します。
Windows Server OSとIISの一覧表がこちらです。
IISのバージョンとWindows ServerのOSの一覧表
|
OS |
IIS |
|---|---|
| Windows Server 2019 | IIS 10 |
| Windows Server 2016 | IIS 10 |
| Windows Server 2012 R2 | IIS 8.5 |
| Windows Server 2012 | IIS 8.0 |
| Windows Server 2008 R2 | IIS 7.5 |
| Windows Server 2008 | IIS 7.0 |
| Windows Server 2003 | IIS 6.0 |
| Windows 2000 | IIS 5.0 |
Windows ServerのバージョンがわかればIISのバージョンも分かるということです。
IISからバージョンを確認する方法
上記の対比表を見てもらえればIISのバージョンは分かるのですが、もちろん、Windows Server上でIISのバージョンを確認することもできますので、その手順をご案内します。
まずはIIS管理ツール(インターネット インフォメーション サービス (IIS) マネージャー)を起動します。
※起動は「スタート」メニュー→「コントロールパネル」→「管理ツール」→「インターネット インフォメーションサービス (IIS) マネージャ」から行えます。
そして、上のメニューにある、
ヘルプ > インターネットインフォメーションサービスのバージョン情報
からバージョンを確認してください。
こんな画面が表示されると思います。
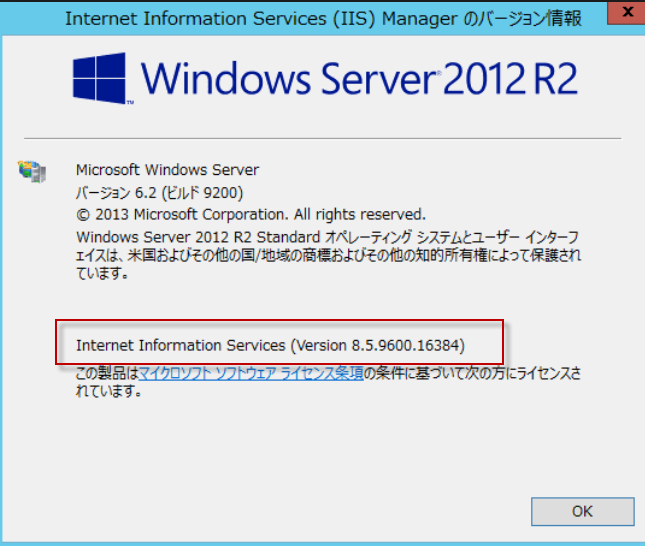
上の方にWindows Serverのバージョンがありますが、IISのバージョンは下のほうなので、間違わないように気をつけてください。
おまけ:Windows OSとIISのバージョンの関係性一覧表(IISのバージョン確認方法)
IISって実はWindows Serverだけでなく、クライアントOSにもインストール可能です。
まぁ、実際に有効化して使うか?というと、まず使うことはないと思いますが、参考までにWindows OSとIISのバージョンも記載しておきます。
|
OS |
IIS |
|---|---|
| Windows 10 | IIS 10 |
| Windows 8.1 | IIS 8.5 |
| Windows 8 | IIS 8.0 |
| Windows 7 | IIS 7.5 |
| Windows Vista | IIS 7.0 |
| Windows XP | IIS 5.1 |
おまけ2:Windows10でIISを有効化する方法
おまけとして、Windows10でIISを有効化する手順をご紹介しておきます。
- 左下のウインドウズマークをクリックして設定(ギアのマーク)を開きます
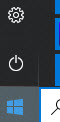
- 設定からアプリ(アンインストール、既定値、オプションの機能)を開きます
- 右上にある関連設定の「プログラムと機能」をクリックします
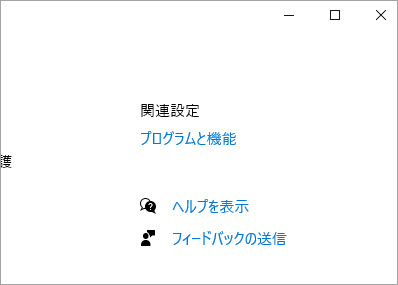
- 「Windowsの機能の有効化または無効化」をクリックします
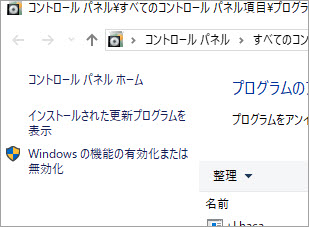
- 「インターネットインフォメーションサービス」の「World Wide Webサービス」をクリックします
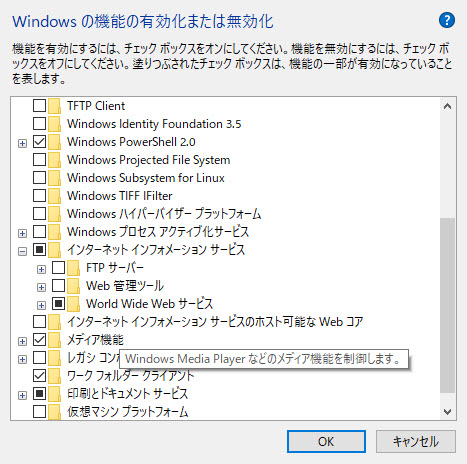
- OKをクリックします
で有効化できます。
以上、「【IISバージョン確認方法】Windows ServerとIISの対比表」でした。
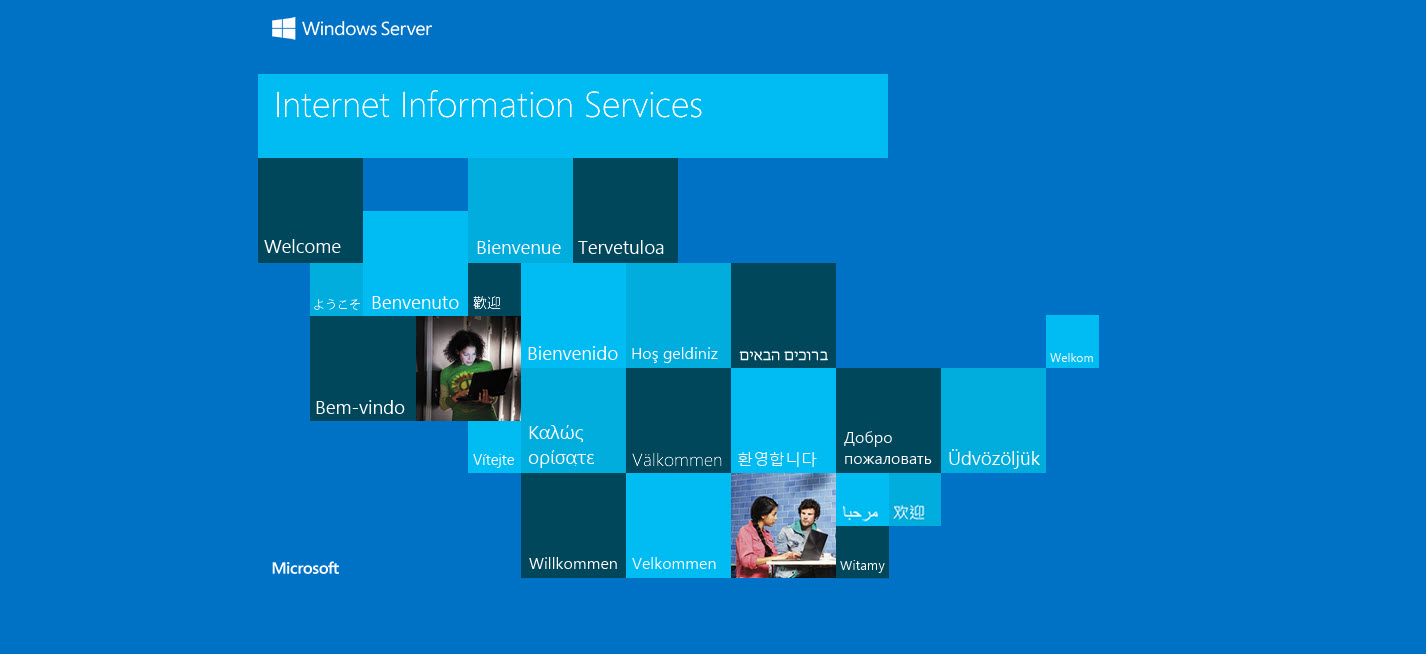
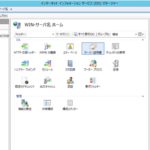

コメント